Features | Documentation | Knowledge Base | Discussion Forums
I am a student and using ESXi for my lab environemnt, Because of my setup I need to connect my Host to a wireless network in order to access my hosts remotely. Ok, I installed ESXi 4 on a HP DL380 and it is working fine. The Problem I am having is that I need to use a PCI Wireless Card. With VMware Integrated Printing, Horizon Client for Windows, Mac, Linux, Chrome, and HTML Access users can print from a remote desktop to any local or network printer available on their client computer. VMware Integrated Printing supports client printer redirection, location-based printing, and persistent print settings. Client Printer Redirection. Esxcli network nic get –n vmnic0. Under Driver Info, we can determine the driver type, driver version, and firmware version. NOTE – General network adapter information can also be viewed from the VMware vSphere Client. The adapter and driver are found under Physical Adapters within the Configure tab. Device drivers optimize mouse operations and improve sound, graphics, and networking performance. If you do a custom VMware Tools installation or reinstallation, you can choose which drivers to install. Which drivers are installed when you install VMware Tools also depends on the guest operating system and the VMware product. Technical support for VMware products is available online or by phone depending on your support offering. Self-service, web-based support resources such as the Knowledge Base and VMware Communities are also available.
Using the virtual machine settings editor (VM > Settings), you can add virtual Ethernet adapters to your virtual machine and change the configuration of existing adapters.
To add a new virtual Ethernet adapter, follow these steps.
- Be sure the virtual machine to which you want to add the adapter is powered off.
- Open the virtual machine settings editor (VM > Settings).
- Click Add.
- The Add Hardware Wizard starts. Select Network Adapter. Click Next.
- Select the network type you want to use — Bridged, NAT, Host-only or Custom.
- If you select Custom, choose the VMnet network you want to use from the drop-down list.
Note: Although VMnet0, VMnet1 and VMnet8 are available in this list, they are normally used for bridged, host-only and NAT configurations, respectively. Special steps are required to make them available for use in custom configurations. You should choose one of the other switches.
- Click Finish. The new adapter is added.
- Click OK to save your configuration and close the virtual machine settings editor.
To change the configuration of an existing virtual network adapter, follow these steps.
- Open the virtual machine settings editor (VM > Settings).
- Select the adapter you want to modify.
- Select the network type you want to use — Bridged, NAT, Host-only or Custom.
- If you select Custom, choose the VMnet virtual network you want to use for the network from the drop-down list.
- Click OK to save your changes and close the virtual machine settings editor.
- Be sure the guest operating system is configured to use an appropriate IP address on the new network. If the guest is using DHCP, release and renew the lease. If the IP address is set statically, be sure the guest has an address on the correct virtual network.
You can view and change the settings for bridged networking on your host. These changes affect all virtual machines using bridged networking on the host.
You can decide which network adapters on your host to use for bridged networking. You can map specific network adapters to specific virtual networks (VMnets).
- Open a VMware Workstation window.
- Choose Edit > Virtual Network Settings.
The Virtual Network Editor appears, with the Summary tab active.
- By default, the VMnet0 virtual network is set up in bridged mode and bridges to one of the active Ethernet adapters on the host computer.
The choice of which adapter it uses is arbitrary. You can restrict the range of choices using options on the Automatic Bridging tab.
(Also shown are VMnet1, the default virtual network for host-only networking, and VMnet8, the default virtual network for NAT, if they are enabled in VMware Workstation.)
- To exclude one or more physical Ethernet adapters from the list to which VMnet0 may be bridged, click the Automatic Bridging tab. To exclude an Ethernet adapter, click Add to add it to the list of excluded devices.
In the Choose Network Adapters dialog box, select the listing for the adapter you want to exclude, then click OK.
To remove an adapter from the list of excluded adapters, select its name in the list, then click Remove.
- To designate a physical Ethernet adapter to be used for bridged networking on virtual switches named VMnet2-VMnet7, click the Host Virtual Network Mapping tab. Choose an adapter from the drop-down list beside the name of the virtual switch you want to use.
Caution: Be careful when you change the bridged adapter mappings. If you re- assign a physical Ethernet adapter to a different virtual network, any virtual machine using the original network loses its network connectivity via that network. You must then change the setting for each affected virtual machine's network adapter individually. This can be especially troublesome if your host has only one physical Ethernet adapter and you reassign it to a VMnet other than VMnet0; even though the VMnet still appears to be bridged to an automatically chosen adapter, the only adapter it can use has been assigned to another VMnet.
- To make changes to the subnet or the DHCP settings for a virtual network, click the button on the right that corresponds to the virtual network you want to configure, then choose Subnet or DHCP.
- In the Subnet dialog box, you can change the subnet's IP address and the subnet mask.
The address should specify a valid network address that is suitable for use with the subnet mask.
The default subnet mask is 255.255.255.0 (a class-C network). Typically, this means you should modify only the third number in the IP address — for example, x in 192.168.x.0 or 172.16.x.0. In general, you should not change the subnet mask. Certain virtual network services may not work as well with a customized subnet mask.
When you modify the network address or subnet mask, VMware Workstation automatically updates the IP address settings for other components — such as DHCP, NAT and host virtual adapter — on that virtual network to reflect the new settings. The specific settings that are automatically updated include DHCP lease range, DHCP server address, NAT gateway address and host virtual adapter IP address. However, if you have changed any of these settings from its default value — even if you have later changed the setting back to the default — VMware Workstation does not update that setting automatically. It presumes that custom settings are not to be modified.
- In the DHCP settings dialog box, you can change the range of IP addresses provided by the DHCP server on a particular virtual network. You can also set the duration of leases provided to clients on the virtual network.
- When you have made all the changes you want to make on all panels of the VMware Network Configuration dialog box, click OK.
When you install VMware Workstation, two network adapters are added to the configuration of your host operating system — one that allows the host to connect to the host-only network and one that allows the host to connect to the NAT network.
If you are not using these adapters, you may wish to remove them (users on Windows hosts can choose to disable the adapters instead of removing them). The presence of these adapters has a slight performance cost, because broadcast packets must go to the extra adapters. On Windows networks, browsing your network may be slower than usual. And in some cases, these adapters interact with the host computer's networking configuration in undesirable ways.
Use the Virtual Network Editor to disable any unwanted adapters.

- Choose Edit > Virtual Network Settings > Host Virtual Adapters.
- Select the adapter you want to disable.
- Click Disable adapter.
- Click OK.
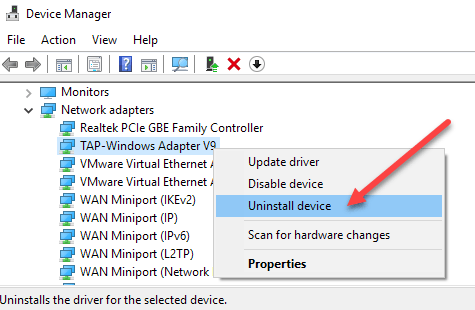
Use the host operating system's networking control panel to disable any unwanted adapters.
- Choose Start > Settings > Control Panel.
- Double-click Network.
- Click the Bindings tab.
- Choose All adapters.
- Select the VMware Virtual Ethernet Adapter you want to disable. The host-only network is VMnet1; the NAT network is VMnet8. Click Disable.
Follow these steps to enable a host virtual adapter on a Windows host.
- Go to Edit > Virtual Network Settings > Host Virtual Adapters.
- Select the disabled adapter you want to enable.
- Click Enable adapter.
- Click OK.
Vmware Network Adapter
Follow these steps to add a host virtual adapter on a Windows host.
- Go to Edit > Virtual Network Settings > Host Virtual Adapters.
- Click Add new adapter.
- Choose the virtual network on which you want to use the adapter and click OK.
- Click Apply.
- Click OK to close the Virtual Network Editor.
- Windows NT only: Reboot the host computer.
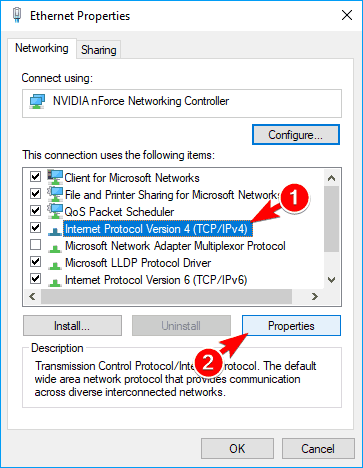
- Go to Edit > Virtual Network Settings > Host Virtual Adapters.
- Select the adapter you want to remove, then click Remove adapter.
- Click OK.
- Become root and run the VMware Workstation configuration program.
su
vmware-config.pl - Watch for the following question
Do you want networking for your Virtual Machines? (yes/ no/help) [yes]
Answer Yes if you still want to use any networking in your virtual machines, then continue to the next question.
Otherwise, answer No to remove all networking.
- If you answer Yes, the program prompts you to select the wizard or editor to edit your network configuration. Select editor. This is the only way to delete virtual network adapters without removing all of them.
Would you prefer to modify your existing networking configuration using the wizard or the editor? (wizard/ editor/help) [wizard] editor
- You see a list of virtual networks that have been configured. Select the network corresponding to the adapter you wish to disable.
The following virtual networks have been defined:
. vmnet0 is bridged to eth0
. vmnet1 is a host-only network on subnet 172.16.155.0.
. vmnet8 is NAT network on a private subnet 172.16.107.0.Which virtual network do you wish to configure? (0-99) 1
- You may be prompted to keep this virtual network. If you are sure you want to remove it, answer Yes to the question.
The network vmnet1 has been reserved for a host-only network. You may change it, but it is highly recommended that you use it as a host-only network. Are you sure you want to modify it? (yes/no) [no] yes
- When prompted about the type of virtual network, select None and the virtual network will be removed.
What type of virtual network do you wish to set vmnet1? (bridged,hostonly,nat,none) [hostonly] none
Features | Documentation | Knowledge Base | Discussion Forums
You can install Windows 98 in a virtual machine using the standard Windows 98 CD.
Note: Some Microsoft Windows 98 OEM disks included with new computers are customized for those computers and include device drivers and other utilities specific to the hardware system. Even if you can install this Windows 98 operating system on your actual computer, you may not be able to install it in a VMware Workstation virtual machine. You may need to purchase a new copy of Windows to install in a virtual machine.
Before installing the operating system, be sure that you have already created a new virtual machine and configured it using the VMware Workstation New Virtual Machine Wizard (on Windows hosts) or Configuration Wizard (on Linux hosts).
- Use the VMware Workstation Configuration Editor to verify the virtual machine's devices are set up as you expect before starting the installation. For example, if you would like the Windows 98 setup program to install a sound driver, be sure that sound is enabled in the virtual machine's configuration. VMware also recommends that you disable the screen saver on the host system before starting the installation process.
- Insert the Windows 98 CD in the CD-ROM drive.
- Power on the virtual machine to start installing Windows 98.
- Choose to boot from CD-ROM, then select the Start Windows 98 Setup from CD-ROM option. The setup program runs FDISK and reboots.
- Once again, choose to boot from CD-ROM, then select the Start Windows 98 Setup from CD-ROM option. The setup program continues installing Windows 98.
- Follow the Windows 98 installation steps as you would for a physical PC.
Vmware Driver Download
Be sure to install VMware Tools in your guest operating system. For details, see Installing VMware Tools.

Vmware Ethernet Driver
If sound was disabled at the time you installed Windows 98, you can enable it after the operating system has been installed. To set up the virtual machine to play sound, see Configuring Sound in VMware Workstation.
If networking was disabled at the time you installed Windows 98, you can enable it after the operating system has been installed. To set up networking for a virtual machine, follow the instructions below.
- Shut down Windows 98 and power off the virtual machine.
- From the VMware Workstation window, on the Settings menu, choose Configuration Editor and click Add.
- Follow the instructions in the Add Hardware Wizard to add a virtual Ethernet adapter.
- Power on the virtual machine.
- When Windows 98 reboots, it auto-detects an AMD PCNET Family Ethernet Adapter (PCI-ISA) and prompts for the Windows 98 CD-ROM to install drivers. The default Ethernet adapter settings should work fine and do not need to be changed.
- Use the Network icon in the Control Panel to view or change network settings. For example, you may want to add the TCP/IP protocol since Windows 98 does not install it by default.
- Shut down Windows 98 and power off the virtual machine.
- From the main program window, on the Settings menu, choose Configuration Editor and open the Ethernet Adapters panel.
- Select a network connection type for the virtual machine and click the Install button.
- Click OK to save the updated configuration, then power on the virtual machine.
- When Windows 98 reboots, it auto-detects an AMD PCNET Family Ethernet Adapter (PCI-ISA) and prompts for the Windows 98 CD-ROM to install drivers. The default Ethernet adapter settings should work fine and do not need to be changed.
- Use the Network icon in the Control Panel to view or change network settings. For example, you may want to add the TCP/IP protocol since Windows 98 does not install it by default.
After Windows 98 has been installed, you may notice COM5 and COM6 devices exist within the Windows Device Manager. These devices do not actually exist and are not consuming IRQ or other resources. You may remove them using the Windows device manager if you like.
On a Linux host with an XFree86 3.x X server, it is best not to run a screen saver in the guest operating system. Guest screen savers that demand a lot of processing power can cause the X server on the host to freeze.
Support for EMM386.EXE and other memory managers is currently limited. If you initially boot using a customized non-standard MS-DOS or Windows 98 boot floppy, be sure that EMM386.EXE (or other memory manager) is not being loaded. HIMEM.SYS and RAMDRIVE.SYS can be loaded and used without problems.