- Download Usb Link Driver Win 7
- Download Driver Usb Wifi Tp Link
- Download Usb Link Driver Installer
- D'link Usb Driver Download
- Usb Guitar Link Driver Download
Note: to ensure your product has the latest security updates and operates at optimal performance, it is recommended you update your product to the latest firmware after installation and to periodically check for new firmware releases. Updates can be found by searching your model name at or though the mydlink mobile applications for mydlink registered devices. Download By downloading this driver, you are agreeing to the terms in our End-User License Agreement. If you want to use both the USB-Link 2 and the old USB-Link, you will have to reinstall the old USB-Link drivers after installing the USB-Link 2 drivers. 124032 USB-Link™ 2: Bluetooth Edition. 124034 USB-Link™ 2: Wi-Fi. Recommended replacement is USB-Link™ 2 (PN 124032). This product has been superseded by: 124032 USB-Link™ 2: Bluetooth Edition. USB-Link™ Drivers 9.6.0.2 (8.9 MB) Manual. Purchase your next device. Download A Driver Connect to your device. USB-Link™ Drivers 9.6.0.2 (8.9 MB) 125032 USB-Link™ WVL2 64-bit Drivers v3.2.5 (6.10 MB) 129048 Wireless Vehicle Link 2 (WVL2™) WVL2 32-bit Drivers v3.2.5 (4.99 MB). Purchase your next device. Download A Driver Connect to your device. NEXIQ Technologies ® 2950 Waterview Dr. USBLink was created as an alternative for hearing aid dispensers who were not familiar with the use of NOAHlink as a fitting interface. The hearing aids are placed inside the neck loop. Via WidexLink technology, the fitting data is transmitted wirelessly from USBLink to the hearing aids.
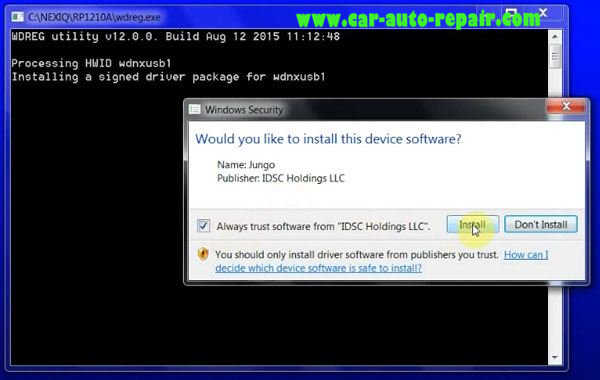

Frequently asked questions
- Why does white not look white in my picture?
- Monitor power-light indicator flashes from green to orange constantly and there is nothing on the display. What is the reason of this?
- Is there anyway I can adjust the blurriness on my screen?
- Why does the display on my monitor appear to flicker, bounce or wave?
- How can I minimize the flicker on my screen?
- My screen has gone completely black but the power light is still on (green). What is the reason of this?
- What is the Pixel Policy AOC is offering?
- Why is the display of my monitor blurred or unfocused?
- Monitor displays an “Out of Range” message. What does it mean?
- Why is the Plug & Play function of my monitor not working?
- Why is the power light on my monitor not coming on?
- Why is my computer showing “Adapter default” and “Optimal” as the only options on my refresh rate list?
- How can I obtain parts for my out of warranty monitor?
- I’m using a MAC computer. Do I need to use an adapter? If so, what settings do I use on the adapter?
- Which AOC Monitor products are compatible with VESA® FPMPMI wall mounting standard?
- Why does my monitor display “Input Not Supported”? (LCD monitor only)
Adjust H-Position and V-Position or press hot-key (AUTO).
Check to see that the computer is not on power-saving mode by pressing any key or moving the mouse. Then if there is still no display, this typically indicates that the monitor is not receiving a video signal from the video card in your computer. You should verify this by trying the monitor on a different working system, when you plug the monitor into the computer you should get a display…if the monitor still doesn’t show an image on the different system, this indicates an internal problem with the monitor. Please visit www.aoc-europe.com and refer to our support page for more information how to contact our technical support.
These problems are caused by using an extension video cable or switch box. You need to plug the monitor's video cable directly to the video card connector on the back of your computer to obtain the best picture quality from the monitor. Also make sure that all the pins of the monitor's video cable are in good condition.
Check the pin connector of your monitor video cable, verify that there are no damaged or bent pins, if everything looks fine; then this would indicate a failure inside the monitor. Please visit www.aoc-europe.com and refer to our support page for more information how to contact our technical support.
No. You should try to activate the Auto-Adjust feature. If this does not work, please visit www.aoc-europe.com and refer to our support page for more information how to contact our technical support.
Use the Windows Shut Down screen and activate the AUTO-ADJUST feature of your monitor. You can display the Windows Shut Down screen by pressing START & then Shut Down. After the monitor has performed AUTO-ADJUST, press CANCEL to return to your regular desktop. Refer to the monitor's documentation for instructions on how to activate the Auto-Adjust feature.
For all Windows Operating systems: Go to START button, click on SETTINGS, click on Control Panel. Select the Power Management icon. Under Power Schemes drop-down menu, select - ALWAYS ON.
Your computer may be in screen saver mode, it has instructed the monitor to go to power saving mode, or the the monitor's video cable is not properly connected to the computer.
Another possible cause of this is a locked-up or in-operative computer since the computer is what supplies the monitor with all the display data or information. Move the mouse or press a key to de-activate the screen saver or power saving mode. Check the monitor's video cable and make sure it is snugly connected to the computer.
To see if the computer is operating properly, press the CAPS LOCK key on the keyboard repeatedly while checking the CAPS LOCK light. If the light is not turning ON & OFF, the computer is non-functional. Contact your computer manufacturer for help.
Press the Start button and highlight the “Settings” option.Select the “Control Panel” folder.
Double Click on the “Display” icon on the Control Panel.
Select the “Settings” tab under the “Display Properties” window.
Click on the “Advanced” button.
Click on the “Adapter” tab and you can check, or set the refresh rate from there.
Since your video card is located inside your computer, you will have to contact your computer manufacturer for assistance.
You can find this on a small white sticker label on the back of the monitor.
You can use Windex® to clean the screen and 409® clean the outer casing of the monitor. Please use a 'soft' non-fiberous cloth to clean the screen. Do not use any paper products to clean the screen.
- Why is there no driver for WINDOWS NT?
- Do you have drivers for Windows ME?
- Do you have drivers for Windows XP?
- Do you have drivers for Windows Visa?
- Do you have drivers for Windows 7?
- Do you have drivers for Windows 8?
- Do you have drivers for the Mac?
- Do you have drivers for Windows XP?
Click on the 'Start' button, point to 'Settings', and then click on 'Control Panel'.
Double click on the 'Display' Icon.
Select the 'Settings' tab then click on 'Advanced...'.
Select the 'Monitor' button, then click on 'Change...' button.
Select 'Specify the location of the driver(Advanced)' and click on the 'Next' button.
Select 'Display a list of all the drivers in a specific location, so you can choose the driver you want', then click on 'Next' and then click on 'Have Disk...'.
Click on the 'Browse...' button, select the appropriate drive F: ( CD-ROM Drive) then click on the 'OK' button.
Click on the 'OK' button, select your monitor model and click on the 'Next' button.
Click on 'Finish' button then the 'Close' button.
Double click on the 'Display' Icon.
Select the 'Settings' tab then click on 'Advanced...'.
Select the 'Monitor' button, then click on 'Change...' button.
Select 'Specify the location of the driver(Advanced)' and click on the 'Next' button.
Select 'Display a list of all the drivers in a specific location, so you can choose the driver you want', then click on 'Next' and then click on 'Have Disk...'.
Click on the 'Browse...' button, select the appropriate drive F: ( CD-ROM Drive) then click on the 'OK' button.
Click on the 'OK' button, select your monitor model and click on the 'Next' button.
Click on 'Finish' button then the 'Close' button.
Double click on the 'Display' Icon.
Double click on the 'Display' Icon.
Select the 'Settings' tab then click on 'Advanced...'.
Select 'Monitor'
- If the 'Properties' button is inactive, it means your monitor is properly configured. Please stop installation.
- If the 'Properties' button is active. Click on 'Properties' button.
Click on 'Driver' and then click on 'Update Driver...' then click on the 'Next' button.
Select 'Display a list of the known drivers for this device so that I can choose a specific driver', then click on 'Next' and then click on 'Have disk...'.
Click on the 'Browse...' button then select the appropriate drive F: ( CD-ROM Drive).
Click on the 'Open' button, then click the 'OK' button.
Select your monitor model and click on the 'Next' button.
If you can see the 'Digital Signature Not Found' window, click on the 'Yes' button.
Click 'Personalization' and then 'Display Settings'.
Click 'Advanced Settings...'.
Click 'Properties' in the 'Monitor' tab. If the 'Properties' button is deactivated, it means the configuration for your monitor is completed. The monitor can be used as is.
If the message 'Windows needs...' is displayed, as shown in the figure below, click 'Continue'.
Click 'Update Driver...' in the 'Driver' tab.
Check the 'Browse my computer for driver software' checkbox and click 'Let me pick from a list of device drivers on my computer'.
Click on the 'Have disk...' button, then click on the 'Browse...' button and then select the appropriate drive F:Driver (CD-ROM Drive).
Select your monitor model and click on the 'Next' button.
Click 'Close' → 'Close' → 'OK' → 'OK' on the following screens displayed in sequence.
Click on the 'Display' icon.
Click on the “Change display settings” button.
Click the “Advanced Settings” button.
Click the “Monitor” tab and then click the “Properties” button.
Click the “Driver” tab.
Open the 'Update Driver Software-Generic PnP Monitor' window by clicking on “Update Driver... “and then click the 'Browse my computer for driver software' button.
Select 'Let me pick from a list of device drivers on my computer'.
Click the “Have Disk” button. Click on the “Browse” button and navigate to the following directory: X:Drivermodule name (where X is the drive letter designator for the CD-ROM drive).
Select your monitor model and click the “Next” button. The files will be copied from the CD to your hard disk drive.
Close all open windows and remove the CD.
Restart the system. The system will automatically select the maximum refresh rate and corresponding Color Matching Profiles.
Select 'Let me pick from a list of device drivers on my computer'.
Click the “Have Disk” button. Click on the “Browse” button and navigate to the following directory: X:Drivermodule name (where X is the drive letter designator for the CD-ROM drive).
Select the 'xxx.inf' file and click the “Open” button. Click the “OK” button.
Select your monitor model and click the “Next” button. The files will be copied from the CD to your hard disk drive.
Close all open windows and remove the CD.
Restart the system. The system will automatically select the maximum refresh rate and corresponding Color Matching Profiles.
Double click on the 'Display' Icon.
Double click on the 'Display' Icon.
Select the 'Settings' tab then click on 'Advanced...'.
Select 'Monitor'
- If the 'Properties' button is inactive, it means your monitor is properly configured. Please stop installation.
- If the 'Properties' button is active. Click on 'Properties' button.
Click on 'Driver' and then click on 'Update Driver...' then click on the 'Next' button.
Select 'Display a list of the known drivers for this device so that I can choose a specific driver', then click on 'Next' and then click on 'Have disk...'.
Click on the 'Browse...' button then select the appropriate drive F: ( CD-ROM Drive).
Click on the 'Open' button, then click the 'OK' button.
Select your monitor model and click on the 'Next' button.
If you can see the 'Digital Signature Not Found' window, click on the 'Yes' button.
SoundLink® Wireless Mobile speaker update
Your SoundLink® speaker is designed to provide years of service with a wide range of mobile devices. Periodic updates may be needed to keep your speaker compatible with products released after your speaker's manufacture date.
All details and instructions are featured below. For more information, see our FAQs
- 300 MHz processor (1 GHz for Vista or Windows 7) 32 or 64 bit
- 128 MB RAM (Windows XP); 512 MB (Vista Home Basic); 1 GB (other Vista editions and Windows 7 32 bit); 2 GB (Windows 7 64 bit)
- Internet connection
- 30 MB available hard disk space
- USB 1.1, 2.0 or 3.0 port

- OS v10.5 (Leopard), v10.6 (Snow Leopard) or OS v10.7 (Lion)
- Intel-based processor
- 512 MB RAM (Leopard); 1 GB (Snow Leopard)
- Internet connection
- 40 MB available hard disk space
- USB 1.1, 2.0 or 3.0 port
First, download the Bose Bluetooth® speaker update application to your computer.
Note for Windows users:
If you have multiple user accounts on your computer, you may be prompted to input administrator credentials in order to run the application.
Once downloaded, the application will prompt you to connect your speaker to your computer with a micro USB cable.
Please make sure the SoundLink® speaker is plugged in using the AC power adapter before running the update application.
If Save, select a location for saving the file (Bose_BLUETOOTH_Speaker_Update.exe). Then start the application from your hard drive and follow the prompts to perform the update.
Wait for your computer to download the file. It will appear on your desktop as a hard drive icon
A window should open. Drag the updater file to the desktop as indicated. (If the window doesn't open, double-click the icon.)
Run the update application from your desktop and follow the prompts to perform the update.
What is the purpose of the SoundLink ® Wireless Mobile speaker firmware update application?
Download Usb Link Driver Win 7
This application allows for a simple, immediate software download directly to your computer and into the SoundLink ® speaker.
Why might I need to upgrade my speaker firmware?
Periodic software updates may be needed to keep your SoundLink ® speaker compatible with mobile devices released after your speaker's manufacture date.
Can this update be accomplished on either a PC or a Mac?
Yes. The PC or Mac used for the update must meet the minimum system requirements found on the download site.
How do I connect my SoundLink ® speaker to my PC/Mac?
Download Driver Usb Wifi Tp Link

Download Usb Link Driver Installer
You can use any USB to micro-USB cable that you may have, usually supplied with a digital camera or GPS.
D'link Usb Driver Download
Will this update affect my computer in any way?
While the application is running, it will create and utilise temporary working files. When the application has finished and closed, it will remove all temporary working files, leaving behind the driver and the downloaded application file (Windows machines only). The application file can be deleted from your computer after the update is complete, but we recommend leaving the driver installed on your computer to make future upgrades easier.
How long will the update take?
Usb Guitar Link Driver Download
The update may take as long as five minutes to complete.